IPv6 é a versão mais recente do protocolo da Internet. Cada servidor Cloud é entregue com um endereço IPv4 e um endereço IPv6. No entanto, apenas IPv4 é configurado por padrão via DHCP. Se você precisar configurar o IPv6, ele deve ser configurado manualmente em seu sistema.
Instruções
A configuração do IPv6 em seu servidor é feita em várias etapas. Em vários pontos do processo, você será solicitado a inserir comandos ou personalizar os arquivos de configuração do seu servidor.
Observe a seguinte terminologia que será usada nos exemplos de código e nas instruções das seções do guia abaixo:
| Termo | Descrição | Exemplo |
| YOUR_IPV6 | O endereço IPv6 atribuído ao seu servidor | 2001:xxxx:xxxx:xxxx:xxxx:xxxx:xxxx:yyyy |
| IPv6_PREFIX | O prefixo (ou máscara de rede) do seu bloco IPv6, geralmente 72 | 2001:xxxx:xxxx:xxxx::/72 |
| IPv6_GATEWAY | O gateway do seu bloco IPv6 | 2001:xxxx:xxxx:xxxx:xxxx:xxxx:xxxx:zzzz |
Etapa 1: Obter as informações de rede necessárias
A primeira etapa é identificar o endereço IPv6 e o gateway IPv6 atribuído ao seu servidor.
Acesse Painel de Controle ServerSP, clique em seu Cloud >> na barra lateral clique em Network
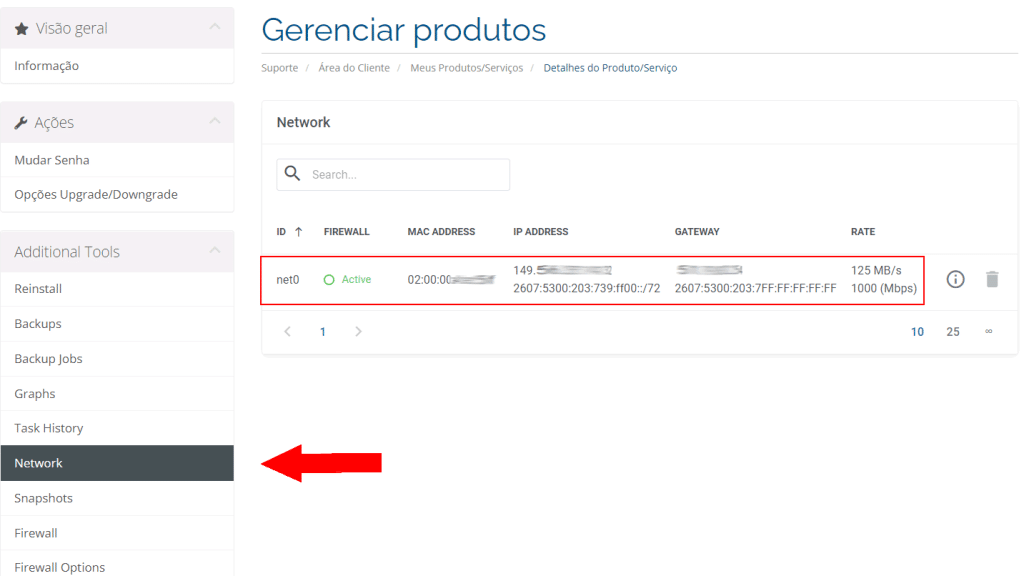
O endereço IPv6 e o gateway IPv6 atribuído ao seu Cloud aparecerão na seção Network.
Nesse tutorial vamos usar o IPv6 2607:5300:203:739:ff00::/72 e o gateway 2607:5300:203:7FF:FF:FF:FF:FF
Etapa 2: Aplicar a configuração IPv6
Depois de coletar as informações necessárias para a configuração do IPv6, faça o login em seu Cloud via SSH.
Existem várias maneiras de aplicar a configuração IPv6. Use o método que melhor se adapta à sua situação e requisitos:
Debian e seus derivados
Red Hat e seus derivados
Windows Server
Debian e seus derivados (Ubuntu, Crunchbang, SteamOS, etc.)
Existem duas maneiras de configurar sua rede, dependendo do sistema operacional instalado em seu servidor:
- para Debian 8 e anterior, Ubuntu 16.04 e anterior: use o método baseado nos arquivos de interface
- para Debian 9, Ubuntu 17.04 e posterior: use o método baseado na configuração Netplan
Em alguns casos (como o Debian 9), o método apropriado pode não ser o especificado acima. Para ter certeza, navegue em seu sistema para verificar qual está ativo. Visite https://netplan.io/ para obter mais informações, se necessário.
Além disso, lembre-se de que os nomes exatos dos arquivos podem variar.
Configuração de arquivos de interfaces
A abordagem de prática recomendada é criar um arquivo de configuração no diretório /etc/network/interfaces.d/:
nano /etc/network/interfaces.d/51-cloud-init-ipv6.cfgIsso permite separar a configuração do IPv6 e reverter facilmente as alterações em caso de erro.
Adicione as seguintes linhas ao arquivo. Substitua os elementos genéricos (ou seja, YOUR_IPV6, IPV6_PREFIX e IPV6_GATEWAY), bem como a interface de rede (se o seu servidor não estiver usando eth0) por seus valores específicos.
auto eth0
iface eth0 inet6 static
mtu 1500
address YOUR_IPV6
netmask IPV6_PREFIX
post-up /sbin/ip -6 route add IPV6_GATEWAY dev eth0
post-up /sbin/ip -6 route add default via IPV6_GATEWAY dev eth0
pre-down /sbin/ip -6 route del default via IPV6_GATEWAY dev eth0
pre-down /sbin/ip -6 route del IPV6_GATEWAY dev eth0
Em nosso exemplo o Ubuntu esta usando ens18, veja como fica o arquivo:
auto ens18
iface ens18 inet6 static
mtu 1500
address 2607:5300:203:739:ff00::1
netmask 72
post-up /sbin/ip -6 route add 2607:5300:203:7FF:FF:FF:FF:FF dev ens18
post-up /sbin/ip -6 route add default via 2607:5300:203:7FF:FF:FF:FF:FF dev ens18
pre-down /sbin/ip -6 route del default via 2607:5300:203:7FF:FF:FF:FF:FF dev ens18
pre-down /sbin/ip -6 route del 2607:5300:203:7FF:FF:FF:FF:FF dev ens18
Em seguida, reinicie o serviço de rede com um dos seguintes comandos:
service networking restart
systemctl restart networking
Como alternativa, você pode adicionar a configuração acima a um dos seguintes arquivos (com privilégios sudo), dependendo da geração do sistema operacional instalado no servidor:
Arquivo /etc/network/interfaces
Arquivo /etc/network/interfaces.d/50-cloud-init.cfg
Recomendamos que você faça backup do arquivo de configuração relevante. Por exemplo, use o seguinte comando:
cp /etc/network/interfaces /etc/network/interfaces.back
Você poderá então reverter as alterações, usando os comandos abaixo:
rm -f /etc/network/interfaces
cp /etc/network/interfaces.back /etc/network/interfacesConfiguração usando Netplan
Os arquivos de configuração de rede estão localizados no diretório /etc/netplan/. Recomendamos que você comece fazendo backup do arquivo de configuração relevante. Nesse caso, copie o arquivo 00-installer-config.yaml usando os seguintes comandos:
cd /etc/netplan/
mkdir backup
cp 00-installer-config.yaml backup/00-installer-config.yamlSe necessário, você poderá reverter as alterações, usando os comandos abaixo:
rm -f /etc/netplan/00-installer-config.yaml
cp /etc/netplan/backup/00-installer-config.yaml /etc/netplan/00-installer-config.yamlAgora você vai copiar o arquivo de configuração para depois editá-lo:
cd /etc/netplan
cp 00-installer-config.yaml 00-cloud-ipv6.yamlEm seguida, edite o arquivo 00-cloud-ipv6.yaml, adicionando a configuração IPv6 do seu servidor. Substitua os elementos genéricos (ou seja, YOUR_IPV6, IPV6_PREFIX e IPV6_GATEWAY), bem como a interface de rede (se o seu servidor não estiver usando eth0) por seus valores específicos.
network:
version: 2
ethernets:
eth0:
dhcp6: no
match:
name: eth0
addresses:
- "YOUR_IPV6/IPv6_PREFIX"
gateway6: "IPv6_GATEWAY"
routes:
- to: "IPv6_GATEWAY"
scope: linkEm nosso exemplo o Ubuntu esta usando ens18, veja como fica o arquivo:
network:
version: 2
ethernets:
ens18:
dhcp6: no
match:
name: ens18
addresses:
- 2607:5300:203:739:ff00::1/64
gateway6: 2607:5300:203:7FF:FF:FF:FF:FF
routes:
- to: 2607:5300:203:7FF:FF:FF:FF:FF
scope: linkVocê pode testar sua configuração usando o comando:
netplan try
Se estiver correto, aplique-o usando o seguinte comando:
netplan apply
Red Hat e seus derivados (CentOS, CloudLinux, Almalinux, Rocky Linux, etc.)
Os arquivos de configuração de rede estão localizados no diretório /etc/sysconfig/network-scripts/. Recomendamos que você comece fazendo backup do arquivo de configuração relevante. Por exemplo, copie o arquivo ifcfg-eth0 usando os comandos a seguir. Lembre-se de substituir eth0 por sua interface real, se necessário.
cd /etc/sysconfig/network-scripts/
mkdir backup
cp ifcfg-eth0 backup/ifcfg-eth0Você poderá então reverter as alterações, usando os comandos abaixo:
rm -f /etc/sysconfig/network-scripts/ifcfg-eth0
cp /etc/sysconfig/network-scripts/backup/ifcfg-eth0 /etc/sysconfig/network-scripts/ifcfg-eth0Em seguida, edite o arquivo ifcfg-eth0, adicionando a configuração IPv6 do seu servidor. Substitua os elementos genéricos (ou seja, YOUR_IPV6, IPV6_PREFIX e IPV6_GATEWAY) por seus valores específicos.
IPV6INIT=yes
IPV6ADDR=YOUR_IPV6/IPV6_PREFIX
IPV6_DEFAULTGW=IPV6_GATEWAYEm nosso exemplo, veja como fica o arquivo:
IPV6INIT=yes
IPV6ADDR=2607:5300:203:739:ff00::1/64
IPV6_DEFAULTGW=2607:5300:203:7FF:FF:FF:FF:FFNo CentOS 7, você deve criar um arquivo de roteamento além das etapas acima:
Crie um arquivo indicando as rotas IPv6 padrão:
vi /etc/sysconfig/network-scripts/route6-eth0Edite o arquivo e adicione as linhas abaixo. Substitua os elementos genéricos (IPV6_GATEWAY e interface eth0, se necessário) por seus valores específicos.
IPV6_GATEWAY dev eth0
default via IPV6_GATEWAYEm nosso exemplo, CentOS esta usando ens18, veja como fica o arquivo
2607:5300:203:7FF:FF:FF:FF:FF dev ens18
default via 2607:5300:203:7FF:FF:FF:FF:FFAgora, reinicie o serviço de rede para permitir que o sistema aplique a nova configuração com um dos seguintes comandos:
service networking restartsystemctl restart networking
Servidor Windows
Por padrão, o IPv6 não é configurado em servidores Windows. Para habilitá-lo, abra o Control Panel e clique em View network status and tasks, a seguir, em Change adapter settings


Selecione Internet Protocol Version 6 (TCP/IPv6) e clique no botão Properties.
Clique em Ethernet para abrir as configurações e clique no botão Properties para visualizar as Ethernet Properties.

Na janela Propriedades de IPv6, selecione Use the following IPv6 address. Insira os endereços IP que você recuperou na primeira etapa.
Você também tem a opção de inserir os resolvedores DNS IPv6 de sua escolha em Usar os seguintes endereços de servidor DNS. Isso não é obrigatório se os resolvedores DNS da configuração IPv4 já estiverem funcionais.
Finalmente, marque a caixa Validate settings upon exit e clique no botão OK para validar suas alterações. Uma mensagem de erro pode aparecer se o gateway especificado não estiver na mesma sub-rede IPv6 (/ 128 e / 64 por exemplo). Você pode ignorar esta mensagem e continuar para a próxima etapa independentemente.
| Como você deve configurar | Nosso exemplo em Windows |







